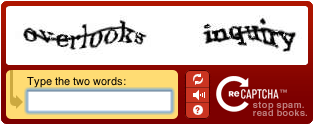or an Enterprise.
Installation
1. Manually uninstall the following via Add/Remove programs in Control Panel:
- Microsoft Silverlight (any version prior to Silverlight 3 RTW)
- Microsoft Silverlight SDK
- Microsoft Silverlight Tools for Visual Studio 2008
2. Install Visual Studio 2010 RC.
3. Install the following:
- Silverlight 4 RC
- Silverlight 4 RC SDK
4. Install WCF RIA Services RC.
Creating a new WCF RIA Services application
1. Start Visual Studio
2. On the
File menu, click
Newà Project. The
New Project dialog is displayed.
3. In the
Project types pane, expand Visual Basic or C#, then select
Silverlight.
4. In the
My Templates pane, select
Silverlight Business Application.
5. Change the project name to ‘HRApp’. Click
OK.

There are a couple of things to notice once the project is created:
- The solution created for you consists of two projects: a Silverlight
client project called HRApp and an ASP.NET Web Application server
project called HRApp.Web.
- The default application created for you has navigation,
login/logout, new user registration enabled by default. Run the project
and experiment with the default, out of the box application. When
running the application for the first time, allow Visual Studio
to Modify Web.config file to enable debugging.
NOTE – The default User Registration implementation requires SQL Server Express be installed on the machine.

Setting up the application
1. In the client project, open
MainPage.xaml.
2. Notice that the default XAML code (shown below) gets the application name from a resource.
XAML
<TextBlock x:Name="ApplicationNameTextBlock" Style="{StaticResource ApplicationNameStyle}" Text="{Binding ApplicationStrings.ApplicationName, Source={StaticResource ResourceWrapper}}"/>
3. In the client project, open the Assets folder, and in that folder open the Resources folder.
4. Open the ApplicationStrings.resx
file, and change the ApplicationName resource to “HR Application”.
5. Save and close the ApplicationStrings.resx file.
6. In Solution Explorer, right click the
HRApp project, select
Add, and
then select
New Item.
The
Add New Item dialog box is displayed.
7. In the
Categories pane, select
Silverlight and in
Templates pane, select
Silverlight Page. Name the new item ‘EmployeeList.xaml’ and click
Add.

8. Open
EmployeeList.xaml and add the following XAML code between the <Grid> tags
XAML
<ScrollViewer BorderThickness="0" VerticalScrollBarVisibility="Auto" Padding="12,0,12,0" Margin="-12"> <StackPanel Margin="0,12,0,12" Orientation="Vertical" > <TextBlock Text="Employee List" Style="{StaticResource HeaderTextStyle}"/> </StackPanel></ScrollViewer>
9. Save the EmployeeList.xaml file.
10. In Solution Explorer, click
EmployeeList.xaml and drag it to the
Views folder.
11. If you are using Visual Basic, add the following Imports statement to
EmployeeList.xaml.vb.
Visual Basic
Imports System.Windows.Controls
12. Open
MainPage.xaml and add a new link button to top of the page by adding the XAML code between the two existing link buttons.
XAML
<HyperlinkButton x:Name="Link3" Style="{StaticResource LinkStyle}" NavigateUri="/EmployeeList" TargetName="ContentFrame" Content="Employee List"/> <Rectangle x:Name="Divider2" Style="{StaticResource DividerStyle}"/>
13. Run the application and you will notice a new link button (‘Employee List’) has been added.

Adding Business Logic to a .NET RIA Services application
If you have the AdventureWorks database already installed feel free to use it; otherwise you can install one from CodePlex:
http://msftdbprodsamples.codeplex.com/releases/view/4004
Add a Data Source
1. In Solution Explorer, right-click the
HRApp.Web project, select
Add, and then select
New Item. The
Add New Item dialog box is displayed.
2. In the
Categories pane, select
Data, and in the
Templates pane, select
ADO.NET Entity Data Model. Name the data model ‘AdventureWorks.edmx’ and click
Add.

3. In the
Entity Data Model Wizard, choose to generate the Model from an existing database and click
Next.
4. Select the connection to the
AdventureWorks database and then set the name of the entity connection settings to
AdventureWorks_DataEntities.

5. Select Next.
6. Expand the Tables node and choose the
Employee table to be used by the Entity Data model. Set the model namespace to ‘AdventureWorks_DataModel’.

7. Click
Finish. The entity data model appears in the designer.

8. On the
Build menu, select
Build Solution.
Add a Domain Service Object and Query for Data
1. In Solution Explorer, right-click the
HRApp.Web project, select
Add, and then select
New Item. The
Add New Item dialog box is displayed.
2. In the
Categories pane, select
Web, and in the
Templates pane, select
Domain Service Class. Name the new item ‘OrganizationService’.

3. Click
Add
4. In the Add New Domain Service Class dialog, select
Employee from the Entities list, select Enable editing, and select
Generate associated classes for metadata. Also, ensure that the
Enable client access checkbox is checked.
5. Click OK.
6. In the OrganizationService.cs/vb
file, you will see that a query method and the Create/Update/Delete
(CUD) data methods have been added. The CUD data methods were added
because
Enable editing was selected.
7. Customize the select function by updating the
GetEmployees() method to return the data sorted by EmployeeID.
Replace this generated code:
C#Visual Basic
// C#
public IQueryable<Employee> GetEmployees()
{
return this.ObjectContext.Employees;
}
With the following code:
Visual BasicC#
'VBPublic Function GetEmployees() As IQueryable(Of Employee) Return Me.ObjectContext.Employees.OrderBy(Function(e) e.EmployeeID)End Function
8. On the
Build menu, select
Build Solution.
Building the solution generates the Domain Context and entities in the client project.
9. In the client project, open
EmployeeList.xaml.
10. Open the
Toolbox. The
Toolbox is available from the
View menu.
11. Drag a
DataGrid from the toolbox onto the XAML view for
EmployeeList.xaml. Add the DataGrid inside of the StackPanel, just after the TextBlock.
Dragging a
DataGrid into the XAML editor adds a reference to the
System.Windows.Controls.Data assembly and maps the
System.Windows.Controls namespace to a prefix. The prefix can be any
value. In this walkthrough, the examples are shown with the prefix set
to
data.
XAML
<data:DataGrid ></data:DataGrid>
The prefix is set in the Page element.
xmlns:data="clr-namespace:System.Windows.Controls;assembly=System.Windows.Controls.Data"
12. Name the DataGrid ‘dataGrid1’ ,
make it read-only, and set its minimum height by adding the following
XAML..
XAML
<data:DataGrid Name="dataGrid1" MinHeight="100" IsReadOnly="True"></data:DataGrid>
13. Save
EmployeeList.xaml and build the solution.
14. Open
EmployeeList.xaml.cs/vb.
15. Add the following using/Imports statements:
Visual BasicC#
'VBImports System.ServiceModel.DomainServices.Client
16. In the code generated for the client project, the
OrganizationContext is generated based on
OrganizationService. Instantiate the
OrganizationContext class and load employee data by adding the following code (in bold) to
EmployeeList.xaml.cs/vb:
Visual BasicC#
'VBImports System.Windows.ControlsImports System.ServiceModel.DomainServices.ClientPartial Public Class EmployeeList Inherits Page Dim _OrganizationContext As New OrganizationContext Public Sub New() InitializeComponent() Me.dataGrid1.ItemsSource = _OrganizationContext.Employees _OrganizationContext.Load(_OrganizationContext.GetEmployeesQuery())End Sub 'Occurs when the user navigates to this page. Protected Overrides Sub OnNavigatedTo(ByVal e As System.Windows.Navigation.NavigationEventArgs) End SubEnd Class
17. Run the application. Click the
Employee List link when the application is loaded to see the
DataGrid.

Add a Custom Query
1. In the
HRApp.Web project, open
OrganizationService.cs/vb.
2. Add a new method called
GetSalariedEmployees by adding the following code to the body of the class.
Visual BasicC#
'VBPublic Function GetSalariedEmployees() As IQueryable(Of Employee) Return Me.ObjectContext.Employees.Where(Function(e) e.SalariedFlag = True).OrderBy(Function(e) e.EmployeeID)End Function
3. On the
Build menu, select
Build Solution.
4. In the client project, open
EmployeeList.xaml.cs/vb. A new query function is available in IntelliSense called OrganizationContext.
GetSalariedEmployeesQuery.
5. In the constructor, replace the call to
GetEmployeesQuery() with a call to
GetSalariedEmployeesQuery() .
Visual BasicC#
'VB_OrganizationContext.Load(_OrganizationContext.GetSalariedEmployeesQuery())
6. Run the application and click the
Employee List link. Notice that employees 1, 2, and 4 no longer appear in the list because they are not salaried.

Add a Domain Data Source
1. In the client project, open
EmployeeList.xaml.
2. Drag the
DomainDataSource from the toolbox onto
EmployeeList.xaml, just before the
DataGrid.
3. Change the namespace prefix for System.Windows.Controls from
my to
riaControls.
XAML
xmlns:riaControls="clr-namespace:System.Windows.Controls;assembly=System.Windows.Controls.DomainServices"
4. For C# solutions, add the following namespace declaration to the XAML file:
XAML
<!— XAML for C# solutions -->xmlns:ds="clr-namespace:HRApp.Web"
For VB solutions, add the following namespace declaration to the XAML file:
XAML
xmlns:ds="clr-namespace:HRApp"
5. Name the DomainDataSource
‘employeeDataSource’ and set the DomainContext , LoadSize,
AutoLoad, and query method by adding the following XAML code:
XAML
<riaControls:DomainDataSource Name="employeeDataSource" LoadSize="20" QueryName="GetSalariedEmployees" AutoLoad="True"></riaControls:DomainDataSource>
6. Set the DomainContext for the DomainDataSource with the following XAML code.
XAML
<riaControls:DomainDataSource Name="employeeDataSource" LoadSize="20" QueryName="GetSalariedEmployees" AutoLoad="True" > <riaControls:DomainDataSource.DomainContext> <ds:OrganizationContext/> </riaControls:DomainDataSource.DomainContext></riaControls:DomainDataSource>
7. Replace this DataGrid XAML:
XAML
<data:DataGrid Name="dataGrid1" MinHeight="100" IsReadOnly="True"></data:DataGrid>
with the following XAML
:
XAML
<data:DataGrid Name="dataGrid1" MinHeight="100" IsReadOnly="True" Height="Auto" ItemsSource="{Binding Data, ElementName=employeeDataSource}" />
8. Open
EmployeeList.xaml.cs/vb.
9. In the constructor, remove or comment out the code to instantiate the
OrganizationContext instance, the call to
GetSalariedEmployeesQuery(), and the code to set the DataGrid's
ItemsSource.
You no longer need to explicitly load data, since the
DomainDataSource will do this automatically.
Visual BasicC#
'VBPartial Public Class EmployeeList Inherits Page 'Dim _OrganizationContext As New OrganizationContext Public Sub New() InitializeComponent() '_OrganizationContext.Load(_OrganizationContext.GetSalariedEmployeeQuery()) 'Me.dataGrid1.ItemsSource = _OrganizationContext.Employees End Sub
10. Run the application and click the
Employee List link. The application works as before.
Add Sorting/Filtering/Paging to the DataSource
1. Specify how data is sorted in the
DataGrid by adding
SortDescriptors to the
DomainDataSource. Add the following XAML (in bold) to the
DomainDataSource to sort the VacationHours column in Ascending order.
XAML
<riaControls:DomainDataSource Name="employeeDataSource" LoadSize="20" QueryName="GetSalariedEmployees" AutoLoad="True" > <riaControls:DomainDataSource.DomainContext> <ds:OrganizationContext/> </riaControls:DomainDataSource.DomainContext> <riaControls:DomainDataSource.SortDescriptors> <riaControls:SortDescriptor PropertyPath="VacationHours" Direction="Ascending" /> </riaControls:DomainDataSource.SortDescriptors></riaControls:DomainDataSource>
2. Run the application and click the
Employee List link. The data will be sorted by Vacation Hours and you can change the sort direction by clicking on the column header.
3. Add the XAML code
in bold below to EmployeeList.xaml. That will add support for filtering.
XAML
<navigation:Page x:Class="HRApp.EmployeeList" xmlns:ds="clr-namespace:HRApp.Web" xmlns:riaControls="clr-namespace:System.Windows.Controls;assembly=System.Windows.Controls.DomainServices" xmlns:data="clr-namespace:System.Windows.Controls;assembly=System.Windows.Controls.Data" xmlns="http://schemas.microsoft.com/winfx/2006/xaml/presentation" xmlns:x="http://schemas.microsoft.com/winfx/2006/xaml" xmlns:d="http://schemas.microsoft.com/expression/blend/2008" xmlns:mc="http://schemas.openxmlformats.org/markup-compatibility/2006" mc:Ignorable="d" xmlns:navigation="clr-namespace:System.Windows.Controls;assembly=System.Windows.Controls.Navigation" d:DesignWidth="640" d:DesignHeight="480" Title="EmployeeList Page"><Grid x:Name="LayoutRoot" Background="White"><ScrollViewer BorderThickness="0" VerticalScrollBarVisibility="Auto" Padding="12,0,12,0" Margin="-12"> <StackPanel Margin="0,12,0,12" Orientation="Vertical" > <TextBlock Text="Employee List" Style="{StaticResource HeaderTextStyle}"/> <StackPanel Orientation="Horizontal" HorizontalAlignment="Right" Margin="0,-16,0,0"> <TextBlock VerticalAlignment="Center" Text="Min Vacation Hours Filter" /> <TextBox x:Name="vacationHoursText" Width="75" FontSize="11" Margin="4" Text="0"/> </StackPanel> <riaControls:DomainDataSource Name="employeeDataSource" LoadSize="20" QueryName="GetSalariedEmployees" AutoLoad="True"> <riaControls:DomainDataSource.DomainContext> <ds:OrganizationContext/> </riaControls:DomainDataSource.DomainContext> <riaControls:DomainDataSource.SortDescriptors> <riaControls:SortDescriptor PropertyPath="VacationHours" Direction="Ascending" /> </riaControls:DomainDataSource.SortDescriptors> <riaControls:DomainDataSource.FilterDescriptors> <riaControls:FilterDescriptor PropertyPath="VacationHours" Operator="IsGreaterThanOrEqualTo" IgnoredValue="" Value="{Binding ElementName=vacationHoursText, Path=Text}" > </riaControls:FilterDescriptor> </riaControls:DomainDataSource.FilterDescriptors> </riaControls:DomainDataSource> <data:DataGrid MinHeight="100" IsReadOnly="True" ItemsSource="{Binding Data, ElementName=employeeDataSource}" Name="dataGrid1" /> </StackPanel></ScrollViewer> </Grid></navigation:Page>
4. Run the Application and filter
the Employee List using the “Min Vacation Hours Filter” Text Box

5. Drag a
DataPager from the toolbox on to
EmployeeList.xaml. Add the
DataPager just below the
DataGrid.
6. Set the page size to 5 and set the source by adding the following XAML to the
DataPager:
XAML
<br><br><data:DataPager PageSize="5" Source="{Binding Data, ElementName=employeeDataSource}" Margin="0,-1,0,0"></data:DataPager><br>
7. Run the application and click the
employee list link. You will see only 5 rows of filtered data per page and pager controls below the
DataGrid.

Master Detail
Adding a DataForm
We will be using the DataForm Control from the SL 3 Toolkit for the
Detail View. The Silverlight Business Application Project Template
carries the System.Windows.Controls.Data.DataForm.Toolkit.dll binary in
the ‘Libs’ Folder, hence our Project
already has access to the DataForm Control.
1. In the client project, open
EmployeeList.xaml.
2. Add the following namespace declaration to
EmployeeList.xaml.
XAML
xmlns:dataForm="clr-namespace:System.Windows.Controls;assembly=System.Windows.Controls.Data.DataForm.Toolkit"
3. After the DataPager control,
add the XAML code below. The code adds the DataForm to the EmployeeList
Page and sets the DataForm attributes and specifies the columns to be
displayed.
<dataForm:DataForm x:Name="dataForm1" Header="Employee
Information" AutoGenerateFields="False" AutoEdit="False"
AutoCommit="False" CurrentItem="{Binding SelectedItem,
ElementName=dataGrid1}" Margin="0,12,0,0">
<dataForm:DataForm.EditTemplate>
<DataTemplate>
<StackPanel>
<dataForm:DataField Label="Employee ID">
<TextBox IsReadOnly="True"
Text="{Binding EmployeeID, Mode=OneWay}" />
</dataForm:DataField>
<dataForm:DataField Label="Login ID">
<TextBox Text="{Binding LoginID, Mode=TwoWay}" />
</dataForm:DataField>
<dataForm:DataField Label="Hire Date">
<TextBox Text="{Binding HireDate,
Mode=TwoWay}" />
</dataForm:DataField>
<dataForm:DataField Label="Marital Status">
<TextBox Text="{Binding MaritalStatus,
Mode=TwoWay}" />
</dataForm:DataField>
<dataForm:DataField Label="Gender">
<TextBox Text="{Binding Gender,
Mode=TwoWay,NotifyOnValidationError=True,
ValidatesOnExceptions=True
}" />
</dataForm:DataField>
<dataForm:DataField Label="Vacation Hours">
<TextBox Text="{Binding VacationHours,
Mode=TwoWay,NotifyOnValidationError=True,
ValidatesOnExceptions=True
}" />
</dataForm:DataField>
<dataForm:DataField Label="Sick Leave Hours">
<TextBox Text="{Binding SickLeaveHours,
Mode=TwoWay,NotifyOnValidationError=True,
ValidatesOnExceptions=True
}" />
</dataForm:DataField>
<dataForm:DataField Label="Active">
<CheckBox IsChecked="{Binding CurrentFlag,
Mode=TwoWay,NotifyOnValidationError=True,
ValidatesOnExceptions=True
}" />
</dataForm:DataField>
</StackPanel>
</DataTemplate>
</dataForm:DataForm.EditTemplate>
</dataForm:DataForm>
4. Run the application and click the
employee list link. The
DataForm displays details of the item selected in the
DataGrid.

Updating the Database
Updating a record
Checking the
Enable editing option in the
New Domain Service Class wizard caused CUD methods to be generated automatically in the domain service layer (
OrganizationService class). In order to use these methods
to update the database, you will add editing buttons to the user interface of the employee list.
1. In the client project, open
EmployeeList.xaml.
Add a ‘Submit’ button just after the
DataForm tags by adding the following XAML code.
XAML
<StackPanel Orientation="Horizontal" HorizontalAlignment="Right" Margin="0,12,0,0">
<Button x:Name="submitButton" Width="75" Height="23"
Content="Submit" Margin="4,0,0,0" Click="submitButton_Click"/>
</StackPanel>
3. Handle the button click event in
EmployeeList.xaml.cs/vb by adding the following code:
Visual BasicC#
'VB
Private Sub submitButton_Click(ByVal sender As System.Object, ByVal e As System.Windows.RoutedEventArgs)
employeeDataSource.SubmitChanges()
End Sub
4. Run the application and click the
Employee List link. You can now modify any editable
field by clicking on the pencil icon on the DataForm to put the form in
edit mode. Make changes to the Employee data and click
OK when done with the edits. Click the
Submit button to save the data.
Changes are saved to the database on the server only when you click the ‘Submit’ button.
Adding Custom Methods to a Domain Service
1. In the HRApp.Web server project, open
OrganizationService.cs/vb and add a custom method called ‘ApproveSabbatical’.
Visual BasicC#
'VB
Public Sub ApproveSabbatical(ByVal current As Employee)
Me.ObjectContext.Employees.AttachAsModified(current)
current.CurrentFlag = False
End Sub
2. On the
Build menu, select
Build Solution.
3. In the client project, open
EmployeeList.xaml.
4. Add an ‘Approve Sabbatical’ button by adding the following XAML code (in bold):
XAML
<StackPanel Orientation="Horizontal" HorizontalAlignment="Right" Margin="0,12,0,0">
<Button x:Name="submitButton" Width="75" Height="23" Content="Save" Margin="4,0,0,0" Click="submitButton_Click"/>
<Button x:Name="approveSabbatical" Width="115" Height="23" Content="Approve Sabbatical" Margin="4,0,0,0" Click="approveSabbatical_Click"/>
</StackPanel>
5. Open
EmployeeList.xaml.cs/vb.
6. Handle the button click event and call the
ApproveSabbatical method by adding the following code:
Visual BasicC#
'VB
Private Sub approveSabbatical_Click(ByVal sender As System.Object, ByVal e As System.Windows.RoutedEventArgs)
Dim luckyEmployee As Employee
luckyEmployee = dataGrid1.SelectedItem
luckyEmployee.ApproveSabbatical()
employeeDataSource.SubmitChanges()
End Sub
7. Run the application and click the
employee list link. Click the
ApproveSabbatical button and note that the
CurrentFlag for the selected employee clears.
Validation
Basic Validation
The
DataForm control has the ability to show
validation errors that come from the Data Access Layer (DAL). For
example, enter a non-integer value in the Vacation Hours field in the
detail view and a validation error is displayed.

Checking the
Generate associated classes for metadata option in the
New Domain Service Class wizard caused a file named
OrganizationService.metadata.cs/vb to be generated automatically in the
HRApp.Web project. You will add validation attributes to this file that will be enforced across application tiers.
1. In the
HRApp.web project, open
OrganizationService.metadata.cs/vb.
2. Add the following attributes to
Gender and
Vacation Hours:
Visual BasicC#
'VB
<Required()> _
Public Gender As String
<Range(0, 70)> _
Public VacationHours As Short
3. On the
Build menu, select
Build Solution.
4. Run the application.
5. Click on the
Employee List
link. Select an employee and click the pencil icon in the upper right
hand corner of the data form to enable editing. Enter a value into the
Vacation Hours field that is not within
the valid range (0-70). You will see a validation error. Also note that
the Gender field is required and cannot be left empty.

Custom Validation
1. In Solution Explorer, right-click the
HRApp.Web project, select
Add, and then select
New Item. The
Add New Item dialog box is displayed.
2. In the
Categories pane, select
Code, and in the
Templates pane, select
Code File. Name the new item ‘OrganizationService.shared.cs’ or ‘OrganizationService.shared.vb’ and click
Add.
3. Add the following block of code to the file:
Visual BasicC#
'VB
Imports System
Imports System.ComponentModel.DataAnnotations
Public Module GenderValidator
Public Function IsGenderValid(ByVal gender As String, ByVal context As ValidationContext) As ValidationResult
If gender = "M" OrElse gender = "m" OrElse gender = "F" OrElse gender = "f" Then
Return ValidationResult.Success
Else
Return New ValidationResult("The Gender field only has two valid values 'M'/'F'", New String() {"Gender"})
End If
End Function
End Module
Note: Since the file ends with ‘.shared.cs/vb’, the
same code will be available to be consumed on the client as well as the
server. We will be using this to run the same validation rule at both
locations. (After you rebuild the
solution, look in the hidden Generated_Code folder on the client, and
you will see the OrganizationService.shared.cs/vb file present there as
well and being compiled as part of the server project.)
4. Open
OrganizationService.metadata.cs/vb.
5. Add a new custom validation
attribute to the gender property by adding the following code (in bold).
Visual BasicC#
'VB
<Required()> _
<CustomValidation(GetType(GenderValidator), "IsGenderValid")> _
Public Gender As String
6. On the
Build menu, select
Build Solution.
7. Run the application.
8. Click on the
Employee List link. Enter a value for the
Gender field that is not ’M’ or ’F’.

Add a new record
You will now create a user interface to allow the addition of new
employee records to the database. The validation rules that you added in
the previous sections will automatically be applied in the new user
interface.
1. In Solution Explorer, right-click the
HRApp project, select
Add, and then select
New Item. The
Add New Item dialog box is displayed.
2. In the
Categories pane, select
Silverlight, and in the
Templates pane, select
Silverlight Child Window. Name the new item ‘EmployeeRegistrationWindow.xaml’ and click
Add.

3. Open
EmployeeRegistrationWindow.xaml.cs/vb and add the following using/Imports statement:
JavaScriptC#
'VB
Imports System.Windows.Controls
Imports System.Windows
4. Add the following property in the code:
Visual BasicC#
'VB
Public Property NewEmployee As Employee
5. Open
EmployeeRegistrationWindow.xaml.
6. Hide the ChildWindow Close button by adding the XAML in bold below.
<controls:ChildWindow x:Class="HRApp.EmployeeRegistrationWindow"
…
Width="400" Height="300"
Title="EmployeeRegistrationWindow"
HasCloseButton="False">
7. As we did for the Details
view, here too we will be using the DataForm Control from the SL 3
Toolkit. The Silverlight Business Application Project Template carries
the System.Windows.Controls.Data.DataForm.Toolkit binary
in the ‘Libs’ Folder, hence our Project already has access to the
DataForm Control.
Add the following namespace declaration to
EmployeeRegistrationWindow.xaml:
XAML
xmlns:dataForm="clr-namespace:System.Windows.Controls;assembly=System.Windows.Controls.Data.DataForm.Toolkit"
8. Add the
DataForm from to the
EmployeeRegistrationWindow.xaml just above the ‘Cancel’ button using the XAML Code below.
<dataForm:DataForm x:Name="addEmployeeDataForm"
AutoGenerateFields="False" AutoCommit="True" AutoEdit="True"
CommandButtonsVisibility="None">
<dataForm:DataForm.EditTemplate>
<DataTemplate>
<StackPanel>
<dataForm:DataField Label="Login ID">
<TextBox Text="{Binding LoginID, Mode=TwoWay}" />
</dataForm:DataField>
<dataForm:DataField Label="National ID">
<TextBox Text="{Binding NationalIDNumber, Mode=TwoWay}" />
</dataForm:DataField>
<dataForm:DataField Label="Title">
<TextBox Text="{Binding Title, Mode=TwoWay}" />
</dataForm:DataField>
<dataForm:DataField Label="Marital Status">
<TextBox
Text="{Binding MaritalStatus, Mode=TwoWay}" />
</dataForm:DataField>
<dataForm:DataField Label="Gender">
<TextBox Text="{Binding Gender,
Mode=TwoWay,NotifyOnValidationError=True,
ValidatesOnExceptions=True
}" />
</dataForm:DataField>
<dataForm:DataField Label="Salaried">
<CheckBox IsChecked="{Binding SalariedFlag,
Mode=TwoWay,NotifyOnValidationError=True,
ValidatesOnExceptions=True
}" />
</dataForm:DataField>
<dataForm:DataField Label="Active">
<CheckBox IsChecked="{Binding CurrentFlag,
Mode=TwoWay,NotifyOnValidationError=True,
ValidatesOnExceptions=True
}" />
</dataForm:DataField>
</StackPanel>
</DataTemplate>
</dataForm:DataForm.EditTemplate>
</dataForm:DataForm>
9. Open
EmployeeRegistrationWindow.xaml.cs/vb
and add the following code (in bold):
JavaScriptC#
'VB
Partial Public Class EmployeeRegistrationWindow
Inherits ChildWindow
Public Sub New()
InitializeComponent()
NewEmployee = New Employee
addEmployeeDataForm.CurrentItem = NewEmployee
addEmployeeDataForm.BeginEdit()
End Sub
Public Property NewEmployee As Employee
Private Sub OKButton_Click(ByVal sender As Object, ByVal e As RoutedEventArgs) Handles OKButton.Click
Me.addEmployeeDataForm.CommitEdit()
Me.DialogResult = True
End Sub
Private Sub CancelButton_Click(ByVal sender As Object, ByVal e As RoutedEventArgs) Handles CancelButton.Click
NewEmployee = Nothing
addEmployeeDataForm.CancelEdit()
Me.DialogResult = False
End Sub
End Class
10. Open
EmployeeList.xaml.
11. Add a button called ‘addNewEmployee’ between the
DataPager and the
DataForm by adding the following XAML code.
XAML
<StackPanel Orientation="Horizontal" HorizontalAlignment="Right" Margin="0,12,0,0">
<Button x:Name="addNewEmployee" Width="90" Height="23" Content="Add Employee" Margin="4,0,0,0" Click="addNewEmployee_Click"/>
</StackPanel>
12. Open
EmployeeList.xaml.cs/vb.
13. Handle the button click event to show the
EmployeeRegistrationWindow by adding the following code:
Visual BasicC#
'VB
Private Sub addNewEmployee_Click(ByVal sender As System.Object, ByVal e As System.Windows.RoutedEventArgs)
Dim addEmp As New EmployeeRegistrationWindow()
AddHandler addEmp.Closed, AddressOf addEmp_Closed
addEmp.Show()
End Sub
14. Add the following method to handle the
closed event for the
EmployeeRegistrationWindow:
Visual BasicC#
'VB
Private Sub addEmp_Closed(ByVal sender As Object, ByVal e As System.EventArgs)
Dim emp As EmployeeRegistrationWindow = sender
If Not emp.NewEmployee Is Nothing Then
Dim _OrganizationContext As OrganizationContext = employeeDataSource.DomainContext
_OrganizationContext.Employees.Add(emp.NewEmployee)
employeeDataSource.SubmitChanges()
End If
End Sub
15. In the
HRApp.web project, open
OrganizationService.cs/vb.
16. Add the following code (in bold) to the
InsertEmployee method:
Visual BasicC#
'VB
Public Sub InsertEmployee(ByVal employee As Employee)
'Modify the employee data to meet the database constraints.
employee.HireDate = DateTime.Now
employee.ModifiedDate = DateTime.Now
employee.VacationHours = 0
employee.SickLeaveHours = 0
employee.rowguid = Guid.NewGuid()
employee.ContactID = 1001
employee.BirthDate = New DateTime(1967, 3, 18)
If ((employee.EntityState = EntityState.Detached) = False) Then
Me.ObjectContext.ObjectStateManager.ChangeObjectState(employee, EntityState.Added)
Else
Me.ObjectContext.Employees.AddObject(employee)
End If
End Sub
17. Run the application.
18. Click the
employee list
link. You can now add new employees to the database by clicking the
‘Add Employee’ button. To ensure that the new employee appears in the
list, mark the employee
as Salaried. Earlier you modified the application to only load salaried
employees.

Authentication
Authentication
1. Open
OrganizationService.cs/vb
2. Add the
RequiresAuthentication attribute on the
ApproveSabbatical method by adding the following code (in bold).
This ensures that only authenticated users can now call the
ApproveSabbatical method on the server. If an anonymous user clicks on the
ApproveSabbatical button, the
CurrentFlag for the selected employee will not be cleared.
Visual BasicC#
'VB
<RequiresAuthentication()> _
Public Sub ApproveSabbatical(ByVal current As Employee)
Me.ObjectContext.Employees.AttachAsModified(current)
current.CurrentFlag = False
End Sub
3. In the client project, open
EmployeeList.xaml.cs/vb.
4. Add the following using/Imports statements:
Visual BasicC#
'VB
Imports System.ServiceModel.DomainServices.Client.ApplicationServices
5. Modify the
approveSabbatical_Click
method with the following code: This will allow anonymous users to get
authenticated and then approve a sabbatical. If the users do not have an
existing user account
they can create one using the Registration Dialog.
Visual BasicC#
'VB
Private Sub approveSabbatical_Click(ByVal sender As Object, ByVal e As System.Windows.RoutedEventArgs)
If WebContext.Current.User IsNot Nothing AndAlso WebContext.Current.User.IsAuthenticated Then
Dim luckyEmployee As Employee = dataGrid1.SelectedItem
luckyEmployee.ApproveSabbatical()
employeeDataSource.SubmitChanges()
Else
AddHandler WebContext.Current.Authentication.LoggedIn, AddressOf Current_LoginCompleted
Dim newWindow As New LoginRegistrationWindow
newWindow.Show()
End If
End Sub
Private Sub Current_LoginCompleted(ByVal sender As Object, ByVal e As AuthenticationEventArgs)
Dim luckyEmployee As Employee = dataGrid1.SelectedItem
luckyEmployee.ApproveSabbatical()
employeeDataSource.SubmitChanges()
RemoveHandler WebContext.Current.Authentication.LoggedIn, AddressOf Current_LoginCompleted
End Sub
6. Run the application and click the
employee list link.
7. Select an employee record and
click the ‘Approve Sabbatical’ button. You are redirected to the login
page.
8. Enter your credentials to login, or click
register.
After login is completed, you are redirected to the Employee List page and the employee’s sabbatical is approved.

Completed Projects
The completed projects for both VB and C# can be found at:-
http://go.microsoft.com/fwlink/?LinkId=145481
WCF RIA Services
Microsoft WCF RIA Services simplifies the traditional n-tier
application pattern by bringing together the ASP.NET and Silverlight
platforms using WCF. The RIA Services provides a prescriptive pattern to
write application logic that runs on the mid-tier and
controls access to data for queries, changes and custom operations. It
also provides end-to-end support for common tasks such as data
validation, authentication and roles by integrating with Silverlight
components on the client and ASP.NET on the mid-tier.
It includes rich tooling for integrating client and mid-tier projects
and for building rich UI through the simplicity of drag-drop
support.
For the latest information please click
here .
RIA Services Home Page with links to the download site, MSDN docs, talks ... can be found
here.
For help porting applications to the latest bits -
Breaking Changes from Beta(PDC 09) to RTW
The document above also insludes guidance on updating VS 2008/.NET 3.5 RIA Services applications to VS 2010/.NET 4
Please use the
forums to provide feedback or post questions.